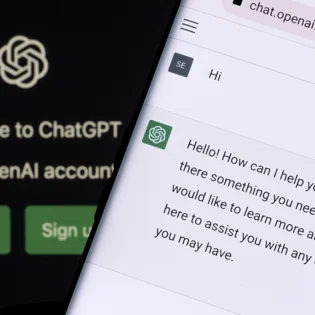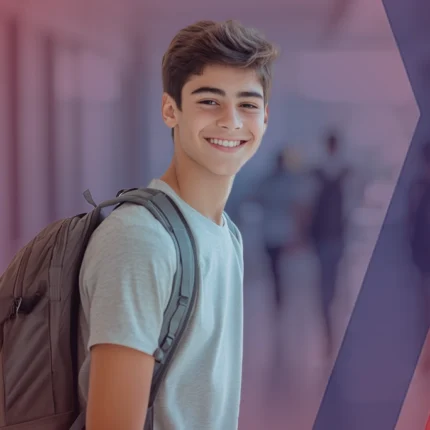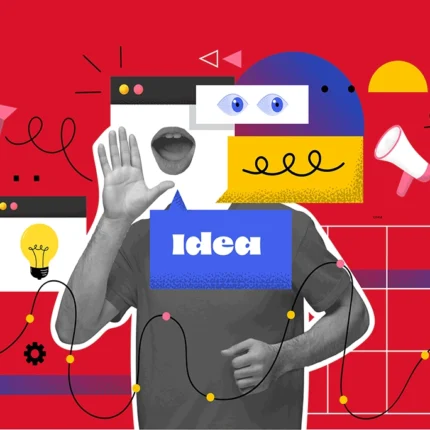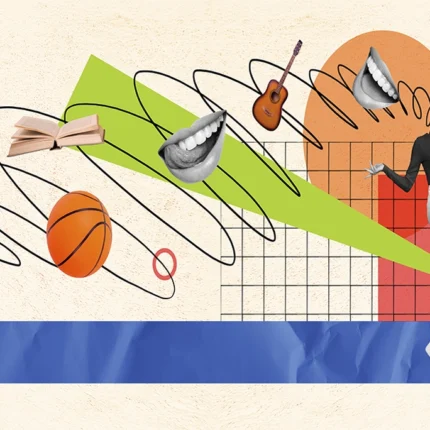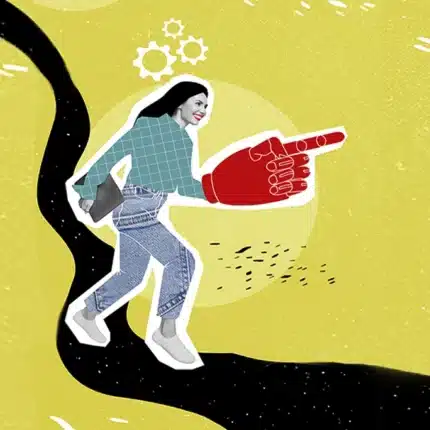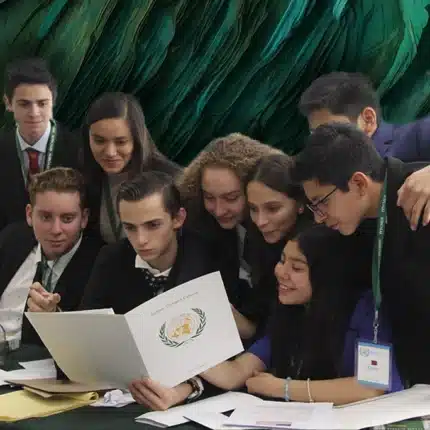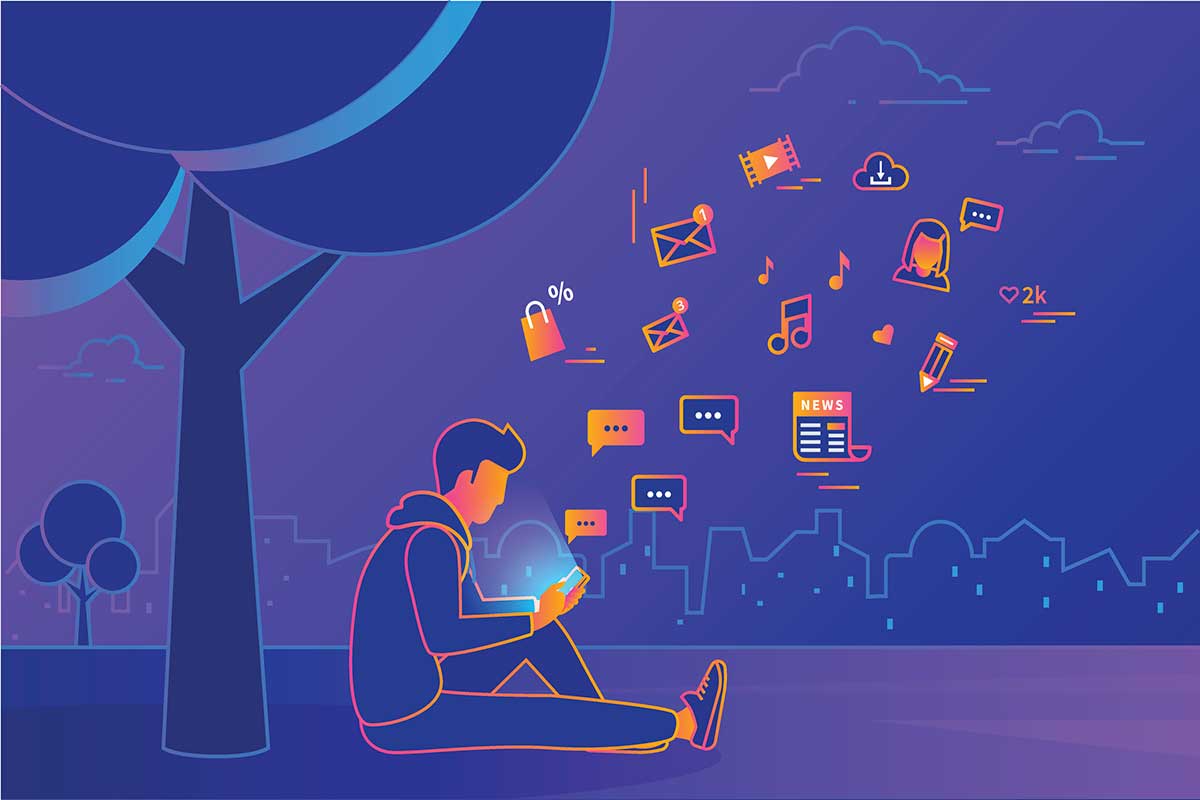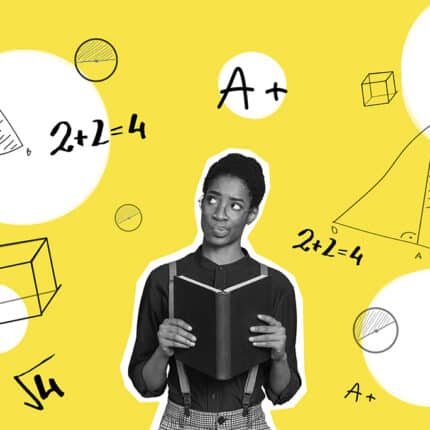Los 7 mejores trucos de Google Chrome
Google Chrome es el navegador web más popular del mundo, pero ¿conoces estos trucos? El navegador de más uso en el mundo te permite administrar múltiples accesos y guardar páginas con simples atajos que todos deberíamos conocer. Además, cuenta con múltiples herramientas útiles para conectarte al Internet a diario, como el modo oscuro, la barra de

Google Chrome es el navegador web más popular del mundo, pero ¿conoces estos trucos? El navegador de más uso en el mundo te permite administrar múltiples accesos y guardar páginas con simples atajos que todos deberíamos conocer. Además, cuenta con múltiples herramientas útiles para conectarte al Internet a diario, como el modo oscuro, la barra de controles de reproducción y una “zona segura de privacidad”.
Seguro sabes cómo abrir una ventana privada, pero ¿te has puesto a pensar todo lo bueno que te ofrece el modo incógnito? Bueno, si te hace falta conocer cómo sacar provecho del navegador más popular, traemos para ti estos 7 trucos de productividad que quizá no sabías que existían en Google Chrome.
1. Modo invitado:
Una de las desventajas de permitir que tus amigos revisen su cuenta de Gmail o Facebook usando el modo de incógnito de Chrome en tu computadora es que también pueden acceder al historial de tu navegador, correo electrónico, cuenta de Facebook, etcétera.
Si la privacidad y la seguridad son de suma importancia para ti (o no confías en tus amigos), el modo invitado de Chrome agrega otra capa de protección, siendo uno de los mejores trucos.
Para abrir una ventana de Chrome en modo invitado, haz un toque en el ícono de Perfil en la parte superior derecha del navegador y selecciona Invitado.
2. Administrador de contraseñas de Chrome
Chrome facilita el uso de tus contraseñas a través del administrador que tiene integrado el navegador. No solo llena tu nombre de usuario y contraseña para ti, sino que administra tus contraseñas y verificar si alguna de tus credenciales de acceso se han visto comprometidas con el sitio Web de contraseñas.
3. Pestañas organizadas
La navegación web con pestañas estaba orientada a ayudar a organizar el desorden de múltiples ventanas abiertas, pero tampoco es muy difícil hacer un desorden de pestañas. Por fortuna, Chrome tiene algunas características integradas que te ayudarán a mantener tus pestañas organizadas, encontrar la pestaña que buscas y salvar el día en que accidentalmente cierras una pestaña que necesitabas mantener abierta.
4. Reorganiza pestañas
Puedes reordenar las pestañas en tu navegador activo dando clic y arrastrándolas a donde quieras. Puedes coger una pestaña de tu ventana activa para crear su propia ventana. Asimismo, puedes arrastrar pestañas de una ventana a otra. Gracias a una actualización de Microsoft, también puedes mover múltiples pestañas al mismo tiempo —solo mantén apretada la tecla Shift mientras seleccionas varias pestañas y luego arrástralas a su nueva ubicación.
5. Omnibox para pestañas abiertas
Lo que solía llamarse simplemente la barra de direcciones, ahora, Chrome la llama “omnibox”. Esto se debe a que puedes escribir el URL de un sitio Web que quieres visitar y también iniciar una búsqueda en Google desde la misma caja.
Sin embargo, otro truco menos conocido es usar el omnibox para buscar en las pestañas abiertas. Simplemente escribe las palabras clave que recuerdes de la pestaña que quieres y busca en los resultados Cambiar a esta pestaña.
6. Atajo en el teclado para cambiar de pestaña
Si utilizas el atajo en teclado Command + tab en una Mac, podrás moverte por las pestañas abiertas de tu navegador. Para PC funciona con Control + tab, pero si reemplazas la tecla tab con un número, por ejemplo, Command + 3 (o Control + 3 en Windows) Chrome abrirá la tercera pestaña que tengas abierta de izquierda a derecha.
7. Reabrir una pestaña cerrada
Esta función te puede salvar la vida. Si alguna vez cierras accidentalmente una pestaña que necesitas mantener abierta, ve al menú de Historial y bajo el título de Recently Closed (Recientemente cerrada), puedes reabrir la pestaña o haz clic +derecho a la derecha de la última pestaña en la parte superior de tu navegador y haz clic en Reopen Closed Tab (Reabre pestaña cerrada).