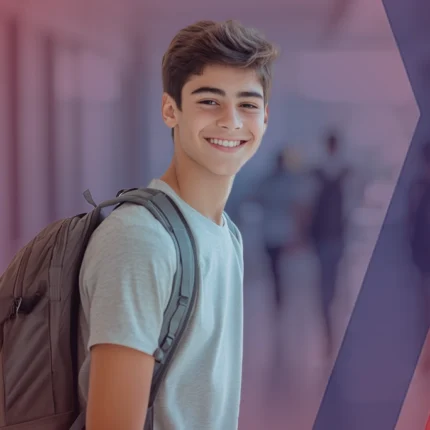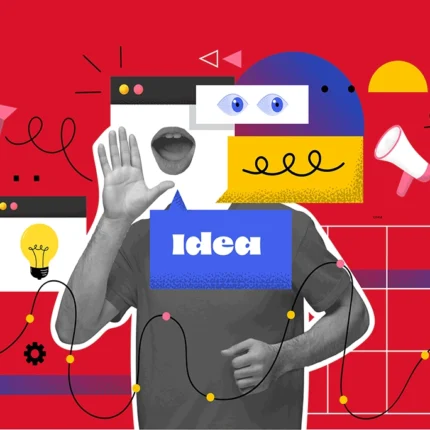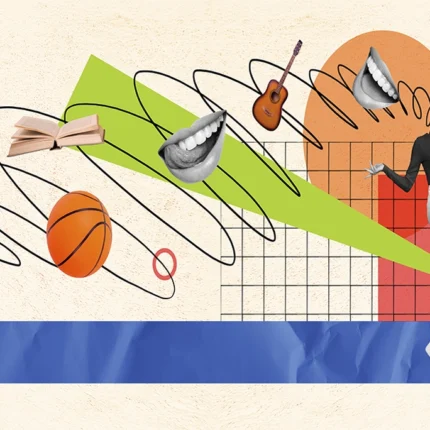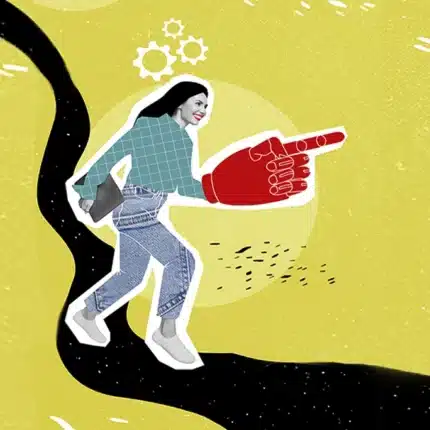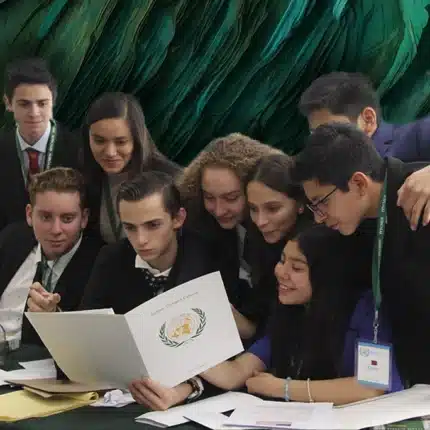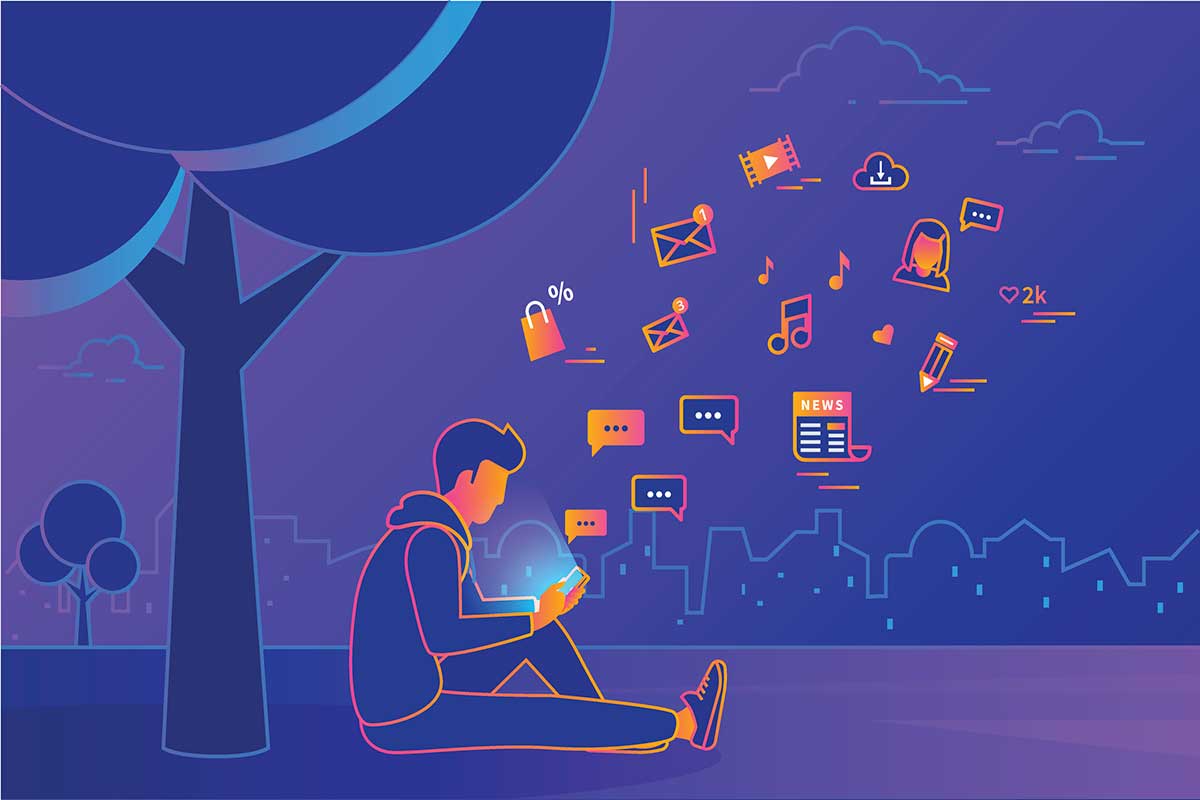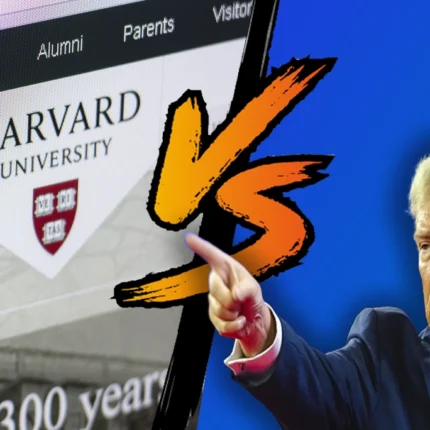Windows 11: hacks y funciones ‘secretas’ que deberías conocer
Windows 11 lleva un rato entre los usuarios y, como sabemos, es un sistema operativo de última generación que ha traído cambios importantes. En él, Microsoft ha introducido otras mejoras que afectan solo a las funciones, sino también al rendimiento la estabilidad y la seguridad de dicho sistema operativo. Si cuentas con un equipo con este

Windows 11 lleva un rato entre los usuarios y, como sabemos, es un sistema operativo de última generación que ha traído cambios importantes. En él, Microsoft ha introducido otras mejoras que afectan solo a las funciones, sino también al rendimiento la estabilidad y la seguridad de dicho sistema operativo. Si cuentas con un equipo con este sistema operativo, es posible que ya te hayas familiarizado con la mayoría de las funciones. ¿Pero sabías que Windows 11 tiene algunas funciones ‘secretas’ que te pueden ser muy útiles?
Los siguientes once hacks son prueba de que tal vez aún no has aprovechado al 100% tu compu.
1. Windows 11 introduce nuevos atajos de teclado
Suelen ser muy útiles si trabajas con varias ventanas, aunque también hay otros que nos permitirán acceder directamente a cosas tan importantes como la configuración, los widgets o las notificaciones.
A continuación os dejo seis nuevos atajos de teclado presentes en Windows 11:
- Tecla de Windows + Alt + Flecha de dirección arriba: la ventana activa se mueve a la mitad superior de la pantalla.
- Tecla de Windows + Alt + Flecha de dirección abajo: la ventana activa se mueve a la mitad inferior de la pantalla.
- Tecla de Windows + A: nos lleva directamente a los ajustes rápidos del sistema.
- Tecla de Windows + W: con este atajo abrimos el menú de widgets.
- Tecla de Windows + N: es un atajo para ver el historial de notificaciones.
- Tecla de Windows + C: nos permite abrir la aplicación de chat de Microsoft Teams.
2. Recuperar el clic derecho del ratón completo
Si queremos acceder a todas las funciones clásicas del clic derecho del ratón en Windows 11 tenemos que elegir «más opciones», situado en la parte inferior, pero podemos traerlo de vuelta y hacer que se aplique directamente. Deberás seguir estos pasos:
- Haz clic izquierdo sobre el icono o carpeta que quieras seleccionar.
- Ahora, en vez de hacer clic derecho pulsa «flecha izquierda + F10» en tu teclado.
- Se abrirá, directamente, el clásico menú contextual que obtendrías al hacer clic derecho en Windows 10.
- También es posible recuperar el clic derecho tradicional trasteando con el registro, pero teniendo en cuenta lo que esto implica, y lo fácil que es acceder al mismo con ese atajo, prefiero compartir con vosotros esta solución, ya que es más adecuada para todos los perfiles de usuario.
3. Accede al menú de inicio ‘secreto’
Microsoft también modificó el menú de inicio, un cambio que sigue generando ciertas incomodidades entre los usuarios. Sin embargo, parece haber una buena noticia, pues existe una forma de acceder a un menú de inicio «secreto que nos hará la vida un poco más fácil. Podemos abrirlo de dos formas diferentes:
- Pulsa la tecla Windows y la tecla X de forma simultánea.
- Haz clic derecho en el icono del menú de inicio.
4. Minimiza todas las ventanas, excepto la de actual uso
Si tienes varias páginas web abiertas con información que necesitabas para un trabajo, y ahora quieres centrarte en escribirlo sin que nada te distraiga, podrás esconder de golpe todas esas ventajas. Para utilizar esta función solo tienes que recurrir al atajo «tecla de Windows + Inicio (tecla Home)».
5. Puedes devolver el menú de inicio, y la barra de tareas, a la izquierda
El cambio de ambos elementos a una posición central fue otra de las decisiones de Microsoft que no terminaron de gustar a los usuarios. Si eres uno de los que no está de acuerdo con ese cambio no te preocupes, puedes moverlos a la izquierda sin problema, y de una manera muy sencilla. Esto es lo que tienes que hacer:
- Pulsa la tecla de Windows + I para abrir el menú de configuración.
- Entra en «Personalización > Comportamiento de la Barra de Tareas».
- Haz clic en la opción «izquierda» para determinar la alineación de la misma.
- Listo, la barra de tareas y el menú de inicio volverán a la misma posición que tenían ambas en Windows 10.
Puedes revertir este cambio en cualquier momento repitiendo los pasos, solo deberás desmarcar la opción de alienado a la izquierda de la barra de tareas.
6. Desactivar widgets y chat
Si no vas a utilizar esta característica, y quieres aprovechar para liberar recursos y mejorar un poco el rendimiento de Windows 11, solo tienes que desactivarlas siguiendo estos pasos:
- Pulsa la tecla de Windows + I para abrir el menú de configuración.
- Entra en «Personalización > Barra de Tareas».
- Busca la opción de activar y desactivar widgets y chat. Solo tendrás que desactivar ambas.
Como en el caso anterior, puedes revertir esto repitiendo el proceso y marcando la opción de activar estas dos funciones.
7. Windows 11 puede utilizar tu voz para escribir
La escritura por voz ha mejorado de forma notable, y aunque no llega a ser perfecta, lo cierto es que la herramienta de escritura por voz que integra Windows 11 funciona mejor de lo que me imaginaba, y es muy fácil de utilizar. Para acceder a ella solo tenemos que pulsar las teclas Windows + H dentro de una aplicación procesador de textos (Word, por ejemplo).
Puede que tengamos que activar el reconocimiento de voz en línea, y también podremos personalizar diferentes opciones de la escritura por voz, como por ejemplo la introducción automática de signos de puntuación en función partiendo de la detección inteligente de nuestra entonación, y del ritmo de nuestra pronunciación.
8. Reduce automáticamente las aplicaciones en segundo plano para ahorrar batería
Esta es una opción muy útil si estamos utilizando un portátil. Como recordarán nuestros lectores habituales, cerrar aplicaciones en segundo plano puede ayudarnos a mejorar el rendimiento de Windows 11, pero también puede tener un impacto positivo en la duración de la batería, ya que esas aplicaciones están consumiendo energía aunque se encuentren en segundo plano.
Podemos controlar las aplicaciones que están en segundo plano solo tenemos que seguir estos pasos:
- Entramos en «Configuración > Sistema > Energía y Batería».
- Nos vamos a «Ahorro de Batería».
- Ahora solo tenemos que elegir cuándo queremos que se active el ahorro de batería para que se limiten las aplicaciones en segundo plano, y también las notificaciones.
9. Multitarea mejorada
El trabajo en multitarea es fundamental para ser más productivos. Si contamos con un PC potente, podemos tener abiertas varias ventanas y pestañas e interactuar con ellas de forma instantánea, e incluso superponerlas o repartirlas con diferentes tamaños a lo largo de nuestro escritorio para poder visualizarlas al mismo tiempo.
Con Windows 11, Microsoft ha mejorado la multitarea al introducir plantillas que nos permiten distribuir, de la manera que más cómoda nos resulte, esas aplicaciones o instancias de navegador que tengamos abiertas de forma simultánea.
Para utilizar esta función, solo tenemos que mantener el puntero del ratón sobre el icono de maximizar de la ventana que tengamos activa. Nos aparecerán las diferentes plantillas que están disponibles y podremos elegir la que queramos. También podremos activarlo de forma directa con el atajo «tecla de Windows + Z». Si esta característica no te funciona, puede que no la tengas activada. Solo tienes que entrar en «Configuración > Sistema > Multitarea» para activarla.
10. Personaliza el volumen de cada aplicación
Esta es una función muy útil, sobre todo cuando tenemos que trabajar al mismo tiempo con varias aplicaciones o ventanas que reproducen sonidos, pero no queremos que todos suenen con la misma intensidad. Así, por ejemplo, puede que estés participando en una videollamada y que quieras tener un poco de música ligera de fondo, o que estés jugando y que quieras tener también música para crear más ambiente.
Con Windows 11, puedes ajustar y personalizar el volumen de cada aplicación de forma individualizada, y de una manera muy sencilla:
- Pulsa la tecla de Windows y escribe «Configuración de Sonido».
- Entra en el primer resultado y haz clic en «Mezclador de Volumen».
- Una vez ahí, en la sección de aplicaciones, encontrarás la barra de volumen que te permitirá personalizar diferentes aplicaciones.
11. Minimiza las distracciones y concéntrate en lo importante
Para mejorar la concentración y reducir al máximo las interrupciones, siempre suelo tener desactivadas las notificaciones de chats y aplicaciones, WhatsApp incluido, y también me he quitado la costumbre de mirar el correo electrónico con frecuencia, aunque sin caer en extremos. Normalmente me fijo horas concretas en las que miro, con un margen mínimo de entre 30 y 45 minutos.
Con Windows 11, podemos utilizar un asistente de concentración que nos ayudará a reducir, precisamente, la cantidad de distracciones que nos afectarán en nuestro día a día utilizando el PC. Para utilizar esta función, solo tenemos que seguir la ruta:
- Configuración > Sistema > Asistente de Concentración.
- Una vez ahí, podemos elegir entre desactivar todas las notificaciones, dejar activas solo algunas y ocultar todas las notificaciones, pero dejar activas las alarmas.
Fuente: mycomputer.com