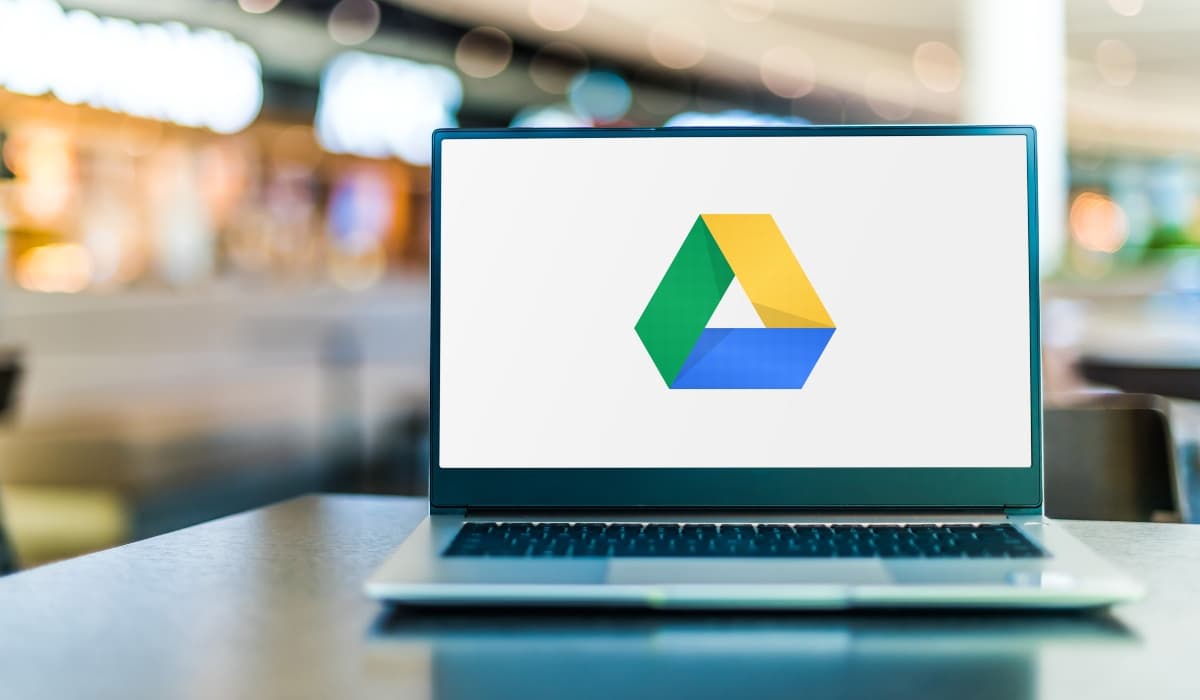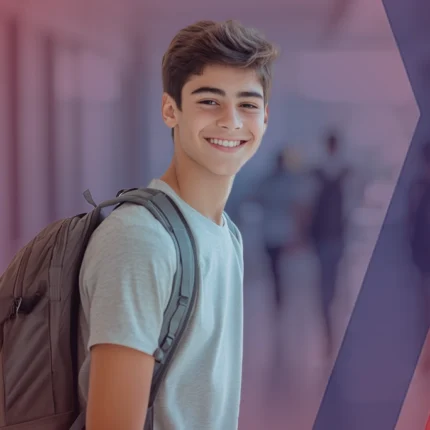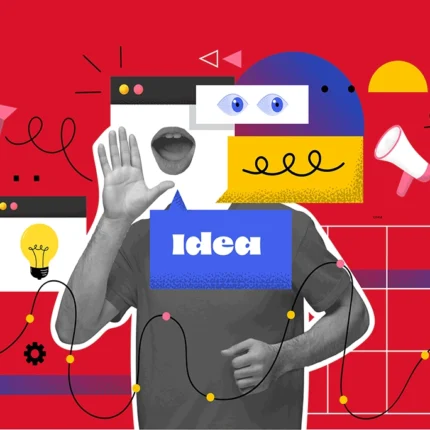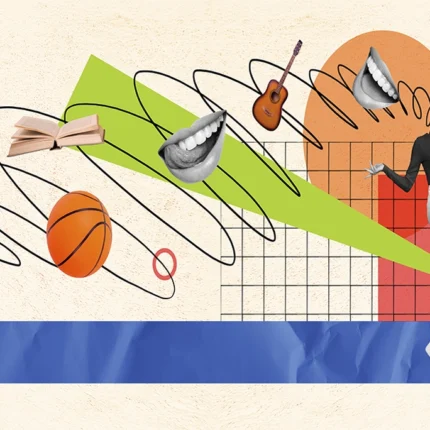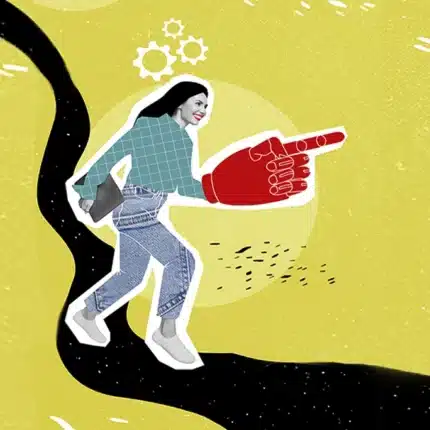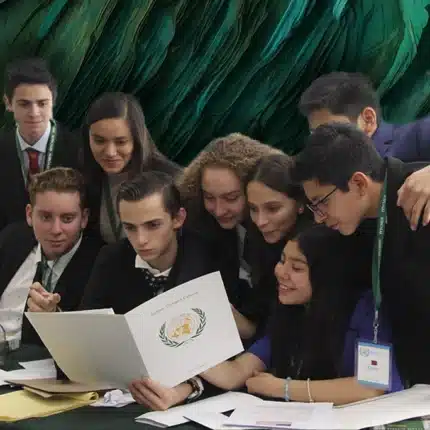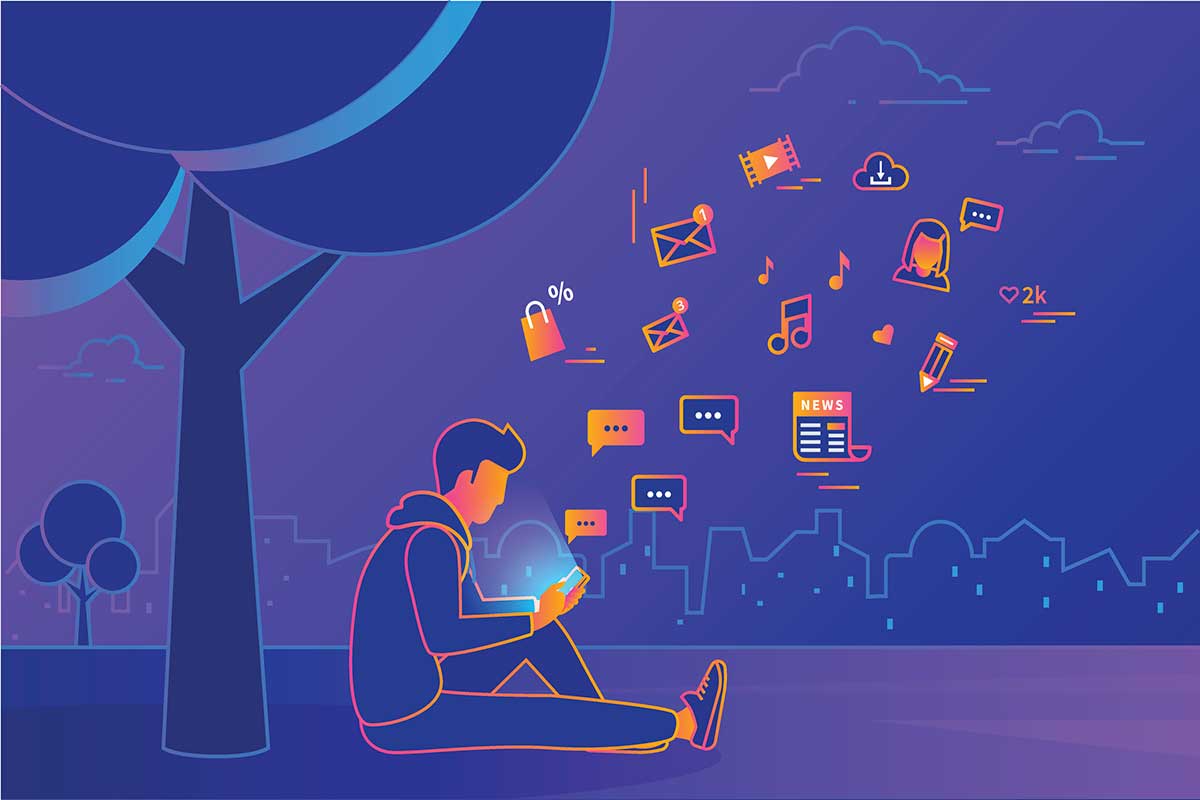Google Drive comenzó siendo un almacén de ficheros online para guardar nuestros archivos en internet. Con el tiempo Google integró Google Docs y después se convirtió también en una suite de oficina online que permite crear en grupo documentos, presentaciones, hojas de cálculo y otros proyectos amateurs y profesionales. Por eso hemos recopilado estos 11 trucos de Google Drive que deberías conocer.
1. Hacer una copia de seguridad del disco duro
En efecto, es posible copiar todo el contenido de tus discos duros, cámaras o tarjetas SD, a Google Drive (si tienes espacio, claro).
Esto se lleva a cabo a través de la aplicación Copia de Seguridad y Sincronización, que puedes descargar desde aquí. Tras instalarla, debes reiniciar el ordenador. Debes elegir las carpetas de tu disco duro que quieres sincronizar con la nube de Google Drive. Cualquier cambio que hagas tanto desde el PC como desde Drive, se reflejará de uno a otro. Es decir, es una sincronización bidireccional.
2. Comentar documentos de Office
Google Drive te permite comentar directamente archivos de Office, sin necesidad de convertirlos antes al formato de Google Docs, o usar una extensión de Chrome.
Simplemente accede a tu contenido en Google, busca un documento de Office (por ejemplo un texto que termine en DOCX) y haz un doble clic. Te preguntará si quieres abrirlo con Google Docs. Dile que sí, y verás el texto en pantalla. En la esquina superior derecha hay un icono que permite comentar textos. Resaltamos el texto que queremos comentar, y escribimos el comentario, que podrá leer cualquier persona con la que compartamos el documento.
3. Convertir un documento a PDF
¿Sabías que puedes convertir documentos que almacenes en Google Drive a PDF, sin necesidad de instalar ninguna aplicación ni ninguna extensión de Chrome?
Es tan sencillo como hacer un doble clic en un documento que tengas almacenado en Google Drive. Te preguntará si quieres abrirlo con Google Docs. Responde afirmativamente. Una vez abierto el documento, entra en el menú Archivo, elige Descargar, y en el menú desplegable verás la opción para convertir el documento a PDF.
4. Crear documentos nuevos con una URL
Ahora es posible crear un documento nuevo en Google Drive de manera instantánea. Es tan sencillo como escribir en el navegador: doc.new, para que automáticamente se abra Google Drive con un documento de texto en blanco, listo para ser editado:
Existen otras direcciones URL que abren distintos tipos de documentos en blanco. Son éstas:
- http://doc.new – abre un nuevo documento de Google
- http://sheets.new – abre una nueva hoja de cálculo de Google Sheets
- http://deck.new – abre una nueva presentación en Google
- http://site.new – crea nueva website en Google sites
- http://form.new – crea nuevo formulario en Google form
Si trabajas mucho con Google Drive, ahorrarás mucho tiempo.
5. Localiza la carpeta con tus fotos
Existe una manera de manipular las fotos de Google Fotos directamente desde Google Drive. Puedes editar, borrar o copiar fotos, pero ten cuenta que cualquier cambio que hagas quedará reflejado en Google Fotos y en cualquier dispositivo asociado a tu cuenta de Google Fotos.
En Google Drive, toca el icono con forma de tuerca, en la esquina superior derecha de la pantalla, y pulsa en Configuración. Bajas hasta abajo en la ventana, y verás una opción llamada Crear una carpeta de Google Fotos.
Marca esta opción, y se creará una carpeta en Google Drive con todas las fotos almacenadas en Google Fotos. Aquí podrás copiarlas a otra unidad, editarlas, borrarlas, etc.
6. Escritura por voz
¿Quieres escribir un documento mientras estás haciendo otras cosas? Google Drive permite la escritura por voz. Es decir, puedes dictar textos con un micrófono. Si no lo has probado nunca, te sorprenderá lo bien que funciona.
-
-
- Abre un documento de texto en blanco con el truco que hemos explicado, escribiendo en el navegador: doc.new.
- En pantalla verás un documento en blanco. Abre el menú Herramientas y entra en Escritura por voz. Aparecerá un micrófono en pantalla.
- Toca en el micrófono para dictar el texto. Lógicamente, necesitas unos auriculares con micro para poder dictar.
-
7. Guarda contenido de las webs
Seguro que, en más de una ocasión, mientras navegas por todo tipo de páginas web te has encontrado con contenido que quieres conservar: un artículo interesante, una dirección, una foto bonita, etc. ¿Sabías que puedes guardar cualquier contenido de una página web directamente en Google Drive, simplemente tocando un botón?
Solo tienes que instalar una extensión oficial de Google Chrome llamada Save to Google Drive:
Instálala en Google Chrome, y aparecerá un icono de guardado en la esquina superior derecha del navegador Chrome. Cuando veas algo que te guste, pulsa en el icono para guardarlo en Drive. Ten en cuenta que no solo grabas lo que ves en la pantalla, sino la página completa de la web que esté en ese momento en primer plano.
8. Los formularios
Formularios es una de las herramientas de Google menos utilizadas. Y es un error, porque resulta muy útil si trabajas en grupo. Especialmente desde que Google la remodeló hace unas semanas.
Con Formularios puedes crear invitaciones a fiestas o a actos, encuestas, confirmación de asistencia, inscripciones a un evento, etc. Puedes ver las respuestas en tiempo real, y se crean en segundos gracias a las plantillas.
Ahora es posible personalizar una encuesta tocando en el icono de paleta, en la parte inferior. Puedes añadir una imagen al encabezado, o cambiar de color. Y con la barra de iconos a la derecha del editor, añades fácilmente imágenes o vídeos, para complementar el formulario o hacerlo más concreto.
9. Enviar una presentación a Chromecast o AirPlay
Si tienes un dispositivo de streaming conectado a una pantalla en la misma red WiFi que el ordenador, por ejemplo un Chromecast o un Apple TV, puedes enviar una presentación que hayas creado con Presentaciones de Google, o que tengas en Google Drive, para visionarla en cualquier pantalla a la que conectes dicho dispositivo.
Simplemente abre una presentación, y en el botón Iniciar Presentación, toca en la pequeña flecha que hay a su derecha. Verás la opción Presentar en otra pantalla:
Te permitirá elegir Chromecast u otro dispositivo, si lo tienes enlazado al ordenador.
10. Guardar una copia de seguridad de WhatsApp
Una de las situaciones más molestas cuando se cambia de móvil está en la pérdida de información, archivos y conversaciones. Esto ocurría antes con WhatsApp, aunque ahora se puede guardar una copia en… Google Drive.
Para guardar la copia, basta con hacer clic en Ajustes de WhatsApp, ir a Chats y a Copia de seguridad.
Una vez en esa pestaña, basta con marcar que se guarde en Google Drive, la primera opción, y cada cuánto quieres que se haga una copia. De este modo no perderás ninguna conversación que hayas tenido por esta vía. Fácil y cómodo, ¿verdad? Aunque claro, cabe señalar que esto solo aplica para los dispositivos android.