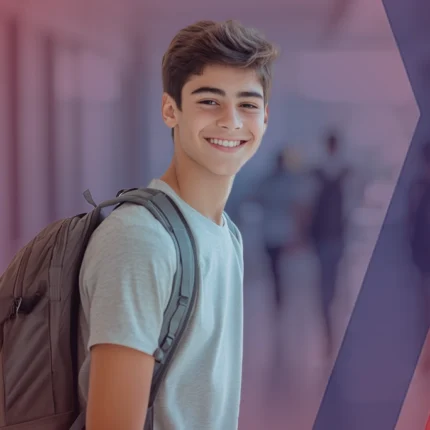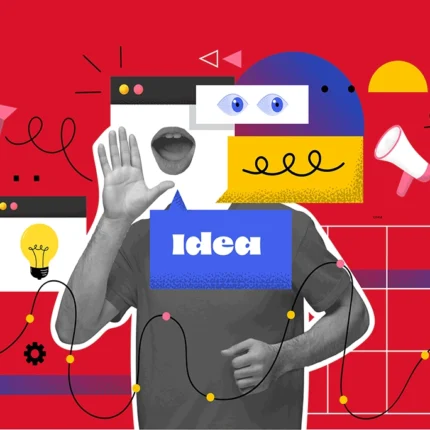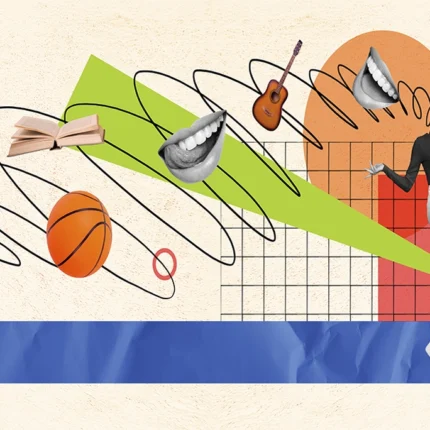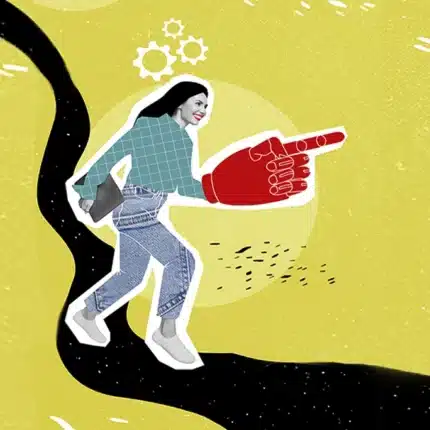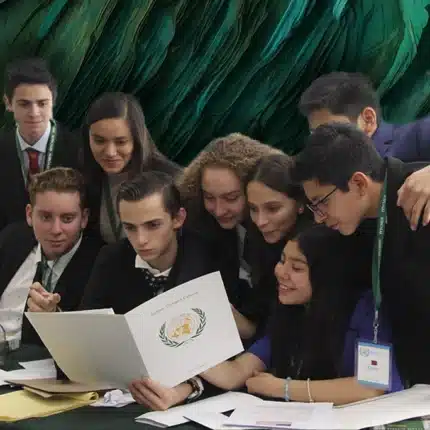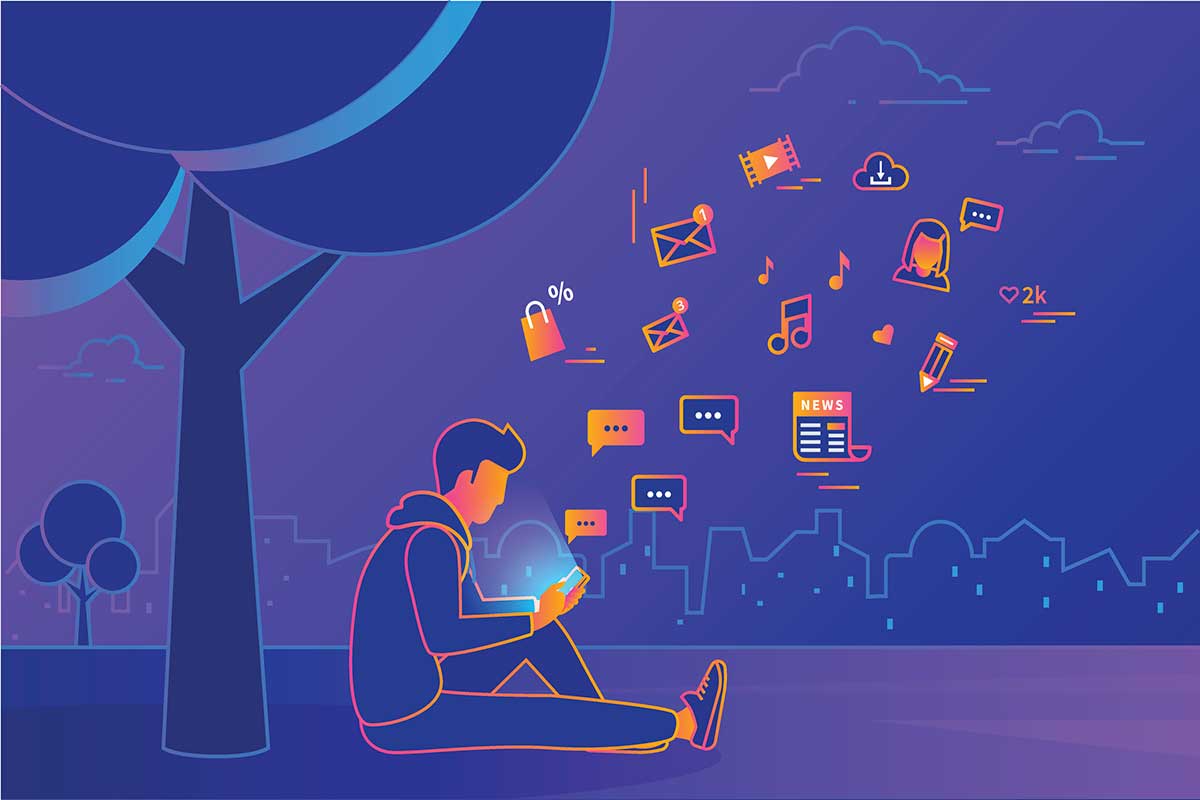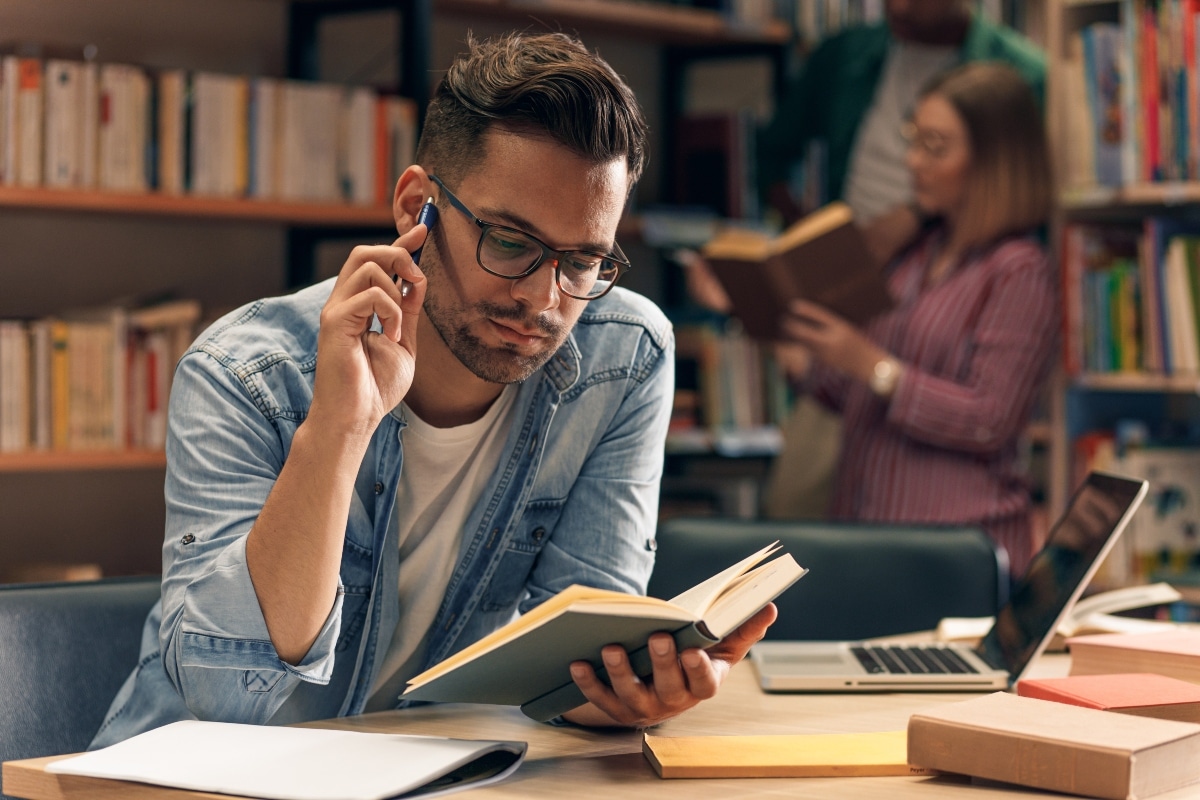Cómo hacer capturas de pantalla en Windows 10
Una de las herramienta que los usuarios de Windows tardaron en disfrutar fue la facilidad para hacer capturas de pantalla. Por fortuna, Windows 10 ha ido mejorando con el paso de los años, y ya es mucho más fácil y versátil la forma de hacer capturas de pantalla en el sistema operativo para computadoras más
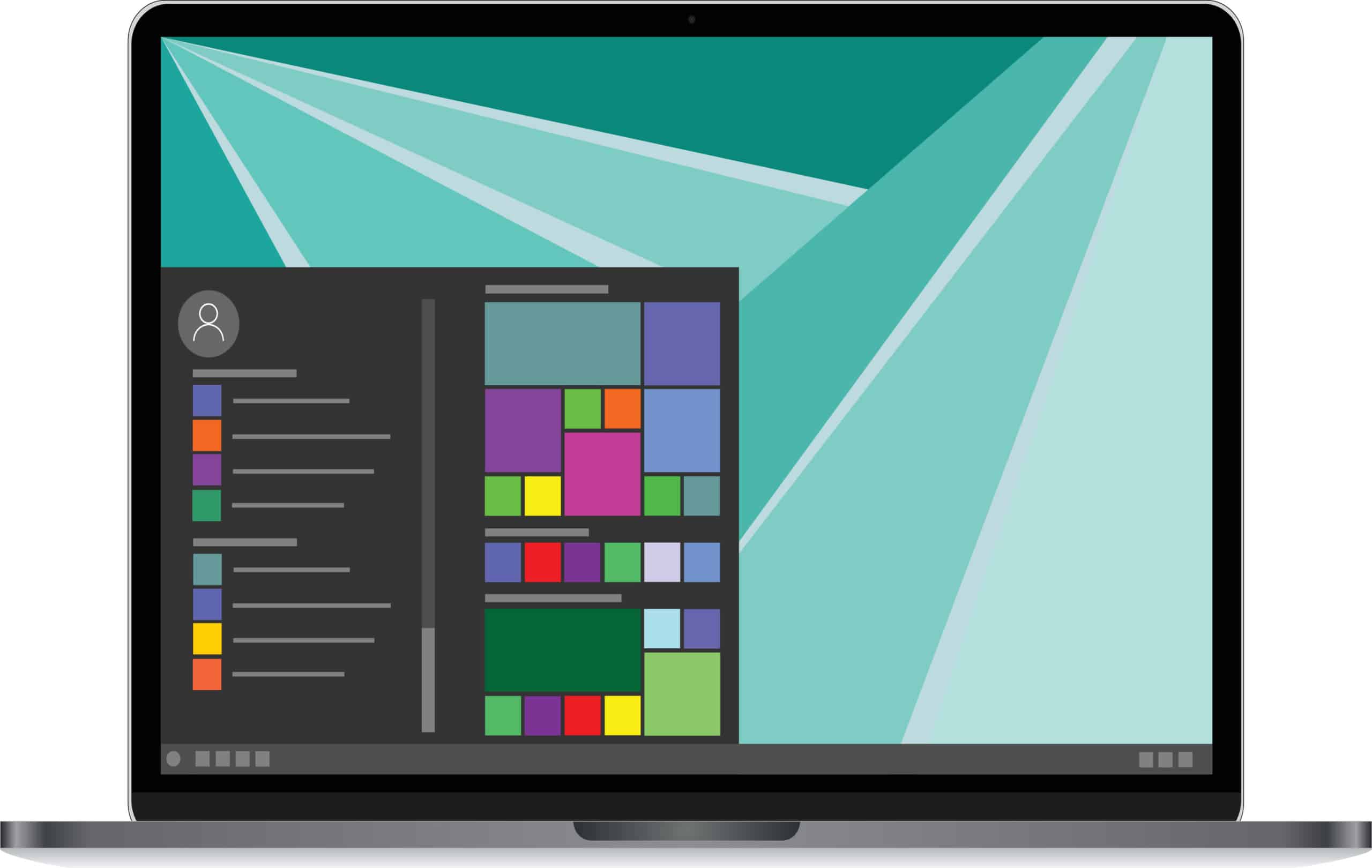
Una de las herramienta que los usuarios de Windows tardaron en disfrutar fue la facilidad para hacer capturas de pantalla. Por fortuna, Windows 10 ha ido mejorando con el paso de los años, y ya es mucho más fácil y versátil la forma de hacer capturas de pantalla en el sistema operativo para computadoras más usado del mundo.
Y es que, en ocasiones, la forma más sencilla de copiar algo es mediante una captura de pantalla. Por ello, te presentamos 3 formas distintas y sencillas de acceder a las capturas de pantalla que ofrecen opciones adicionales distintas.
La manera más común de hacerlo era a través del botón Impr Pant del teclado para después pegar la captura en Paint y guardarla como archivo. Pero esa “técnica” ha quedado en el pasado.
Atajos en el teclado
Los atajos de teclado son populares en Windows, con ellos puedes hacer que tu productividad incremente, y es justo a través de estos atajos como podrás tomar capturas de pantalla.
-
Windows + Imp pnl (imprimir pantalla):
Este atajo tomará una captura de pantalla de todo lo que hay en tu monitor y la guardará como archivo png.
-
Alt + Imp pnl:
Si no quieres tomar captura de pantalla a todo lo que estás viendo, entonces tienes esta otra opción, la cual captura solo la pestaña o ventana que estás utilizando. Esta imagen no se guardará en las imágenes de tu computadora, sino que se irá directamente a tu cuenta de OneDrive, aunque dicha carpeta también aparece dentro de tu computadora.
Una de las variantes de este atajo es la combinación de las teclas Windows + Alt + Im pnl. Te servirá para hacer una captura de pantalla solo de la ventana que estás usando sin que se guarde en OneDrive. Al usar este atajo la captura de pantalla se guardará en la carpeta de videos, pero lo que encontrarás será una imagen tipo PNG de la ventana o pestaña que capturaste.
-
Windows + Shift + S (Barra de recortes):
Por último, tenemos la opción de la Barra de Recortes, la cual se puede usar escribiendo la palabra recortes en el buscador y luego abriendo el programa, o bien, usando el shortcut Windows + Shift + S, lo que iniciará el programa.
¿Qué se puede hacer en la barra de recortes? Esta opción es muy útil si lo que necesitas es modificar o anotar la imagen. Para empezar, nos permite hacer 4 tipos de captura de pantalla:
- Recorte “rectangular”: es posible seleccionar la parte de la pantalla que queremos capturar.
- Forma “Libre”: podemos pasar el mouse por varias partes de una pestaña o ventana para hacer una captura de pantalla que no sea a través de un trazo geométrico
- Recorte de pestaña o ventana
- Pantalla completa
La diferencia entre las capturas de la barra de recortes y las dos opciones anteriores es que estas capturas no se guardan en el PC, sino que se quedan en el portapapeles, por lo que podemos pegarlas fácilmente en Word, WhatsApp y cualquier otro programa de nuestra PC.